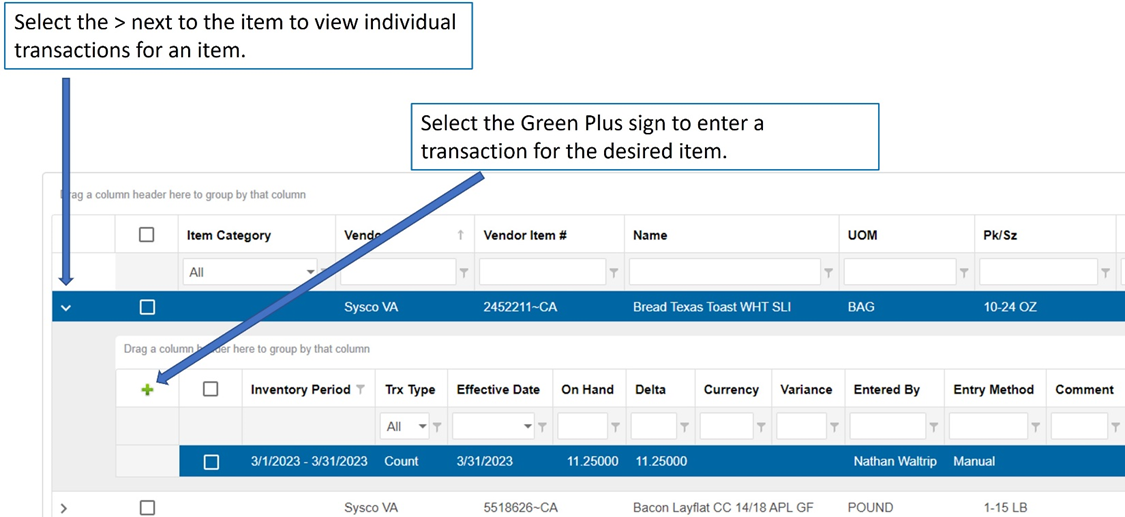Inventory Transaction Types
The Inventory module is a perpetual inventory system designed to track on-hand inventory quantities on an ongoing basis. The basis of the changes to inventory quantities is affected by a variety of transactions, as listed below. With the exception of a Count transaction type, a transaction will either increment or decrement your inventory quantities. Those transaction types are listed below:
There are several types of transactions that capture inventory in or out. If a transaction is entered in error, an offsetting negative entry can be entered as a corrective measure.
Transaction types:
Transaction Type | Direction | Explanation |
|---|---|---|
Count | None | Item was physically counted |
Stock | Increment | Occurs when Purchase Orders are received |
Comp | Decrement | Complimentary item given away |
Damage | Decrement | Item was damaged. Not related to waste or spoilage |
Return | Decrement | Item was returned to supplier and a credit is requested. Returns will be automatically applied to inventory if the supplier issues a credit memo via the system and the receiving event is completed against the credit. |
Sales | Decrement | Item was sold |
Spoilage | Decrement | Item spoils and is not usable or sellable |
Waste | Decrement | Item is wasted during the manufacturing process. This is excess material available but not used during the manufacturing process. |
Transfer Out | Decrement | Item is transferred out of inventory to another affiliate location |
Transfer In | Increment | Item is transferred into inventory to another affiliate location |
There are several methods that can be used to enter Inventory transactions. This can be done individually at the line item or can be done in bulk from the Enter Inventory button at the top of the page.
Bulk Transaction Entry
To enter an inventory transaction into the system using the bulk entry method, select the Enter Inventory button at the top of your inventory screen.
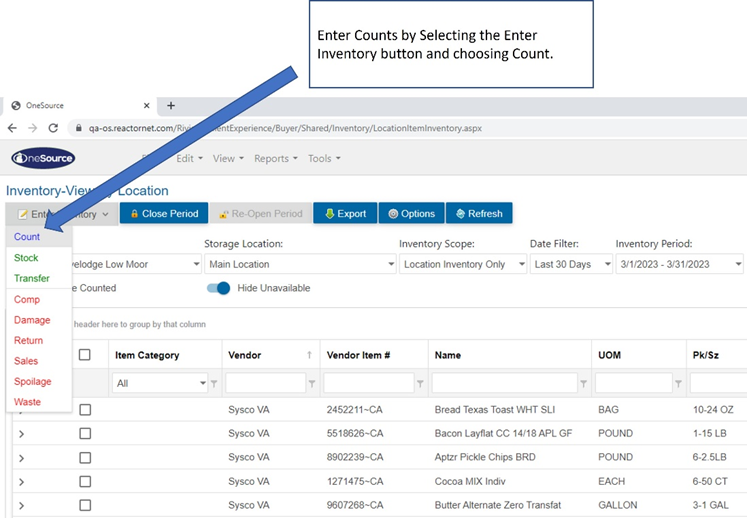
Individual Item Transaction Entry
To enter an inventory transaction into the system for a specific item,
Navigate to your Inventory List screen.
Find the item you wish to enter a transaction for using the filter controls.
Expand the details view for the item to display the individual transaction. There should be a green plus sign to allow you to enter a new transaction.
Remember, you can only enter new transactions for open periods.