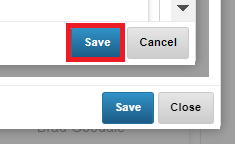Locations
Locations are like online profiles for each property or business unit.
To set up an account, the first step is to create a location. Each location must have at least one user assigned to it. This user will be the designated contact person for that location. You will also need to assign a specific location number. Location numbers are used to identify each location with a unique number.
Go to View > Account Setup > Company Profile > Select the Locations tab.
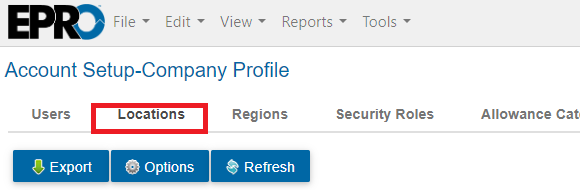
Click the green plus sign.
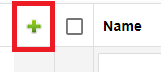
Enter data for all required fields, which are marked by an asterisk.
Required fields include - Number, Name, Region, Tax Rate, Phone and address information for Mailing, Ship To, and Box addresses.
To enter an address click the green plus sign in the Address Information section.
All fields are required except for Comments
To save time, use the Copy button if the Mailing, Ship To, and Box addresses are the same.
Click Save.
Note
When adding a new location, it is recommended to select at least one user as a manager. Therefore, it is recommended that new users be added prior to a new location being added.
Go to View > Account Setup > Company Profile > Select the Locations tab.
Search for and select a location from the list > click the Edit button to access the Manage Location window.
If continuing from the section above, you are already in the Manage Location window.
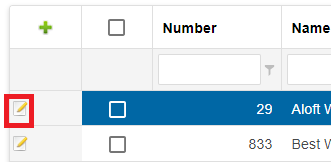
Select the User Assignment tab.
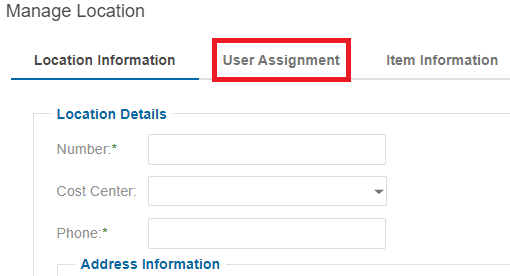
Click the Assign User button.
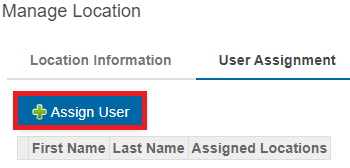
Use the checkboxes to select users to be added to this location > click Save.
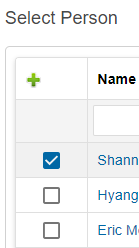
Verify the users assigned are correct.
If incorrect, click the red X next to each user that needs to be removed.
Click Save > click the black X to close the window.